本日のおススメアプリ【Office Lens】
こんにちは('◇')ゞ
しんです、今日は日常の書類をなんでもスキャンして写真で残せるアプリを紹介します。
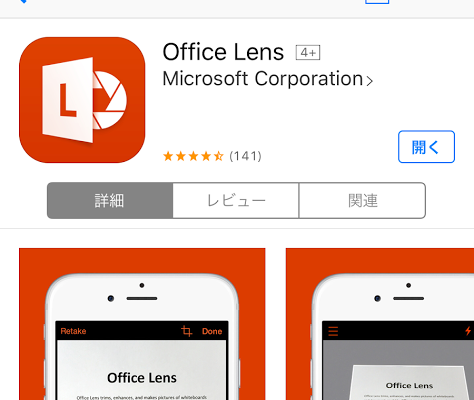
MicrosoftがiPhoneやAndroid向けに無償で公開しているスキャナーアプリ:「Office Lens」を用いれば、内蔵カメラで撮影した画像はもちろん、撮影済みの画像を読み込んで、あらゆるものを電子文書化することができます。
Word, Excel, PowerPointなどのMS Office形式の他、PDF形式での保存も可能となっています。
せっかくPDF形式で電子文書化するならば、膨大なファイルの中から即座に必要なファイルを捜し出せるようにしておきたいもの。Office LendsはならばOCR(光学文字認識)機能により文字の読み取りを行い、文字検索が可能な電子文書として保存することが可能です。
スキャン対象の撮影
「Office Lens」を起動し、スキャンしたい対象にカメラを向けます。
自動認識で撮影範囲が選択されて枠で表示されます。
室内で紙の文書を撮影する時、照明に反射して光ってしまう場合には斜めからでも構いません。

電子文書化するには「ドキュメント」を選択し、赤い丸いボタンをタップします。
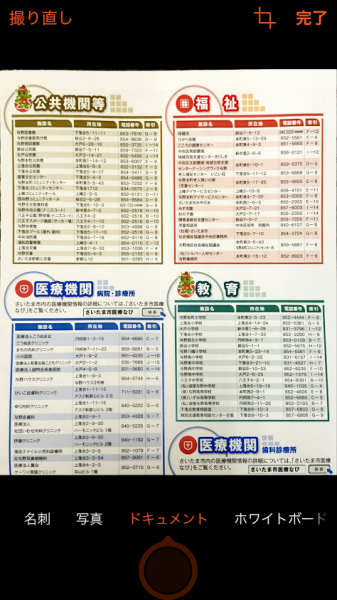
斜めから撮影した場合でも、読みやすい形に自動で修正されます。トリミングツールで範囲を指定することもできます。
うまく撮影できない場合、「撮り直し」を。
問題なければ「完了」をタップします。
PDF形式での保存
「エクスポート先」の一覧が表示されるので、好みの保存形式を選びます。

ここでは「PDF」をタップします。
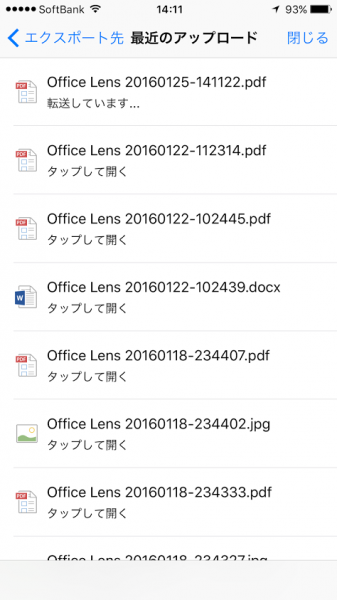
ファイルの標準での保存先
取り込まれたファイルは、「OneDrive」>「ドキュメント」>「Office Lens」に保存されます。

文字認識が行われていることの確認
PDF形式で保存されたファイルを開いてみます。
「Ctrl + A」で文書内に取り込まれているテキストが全て選択され、文字認識~ファイルへの埋め込みが行われていることがわかります。
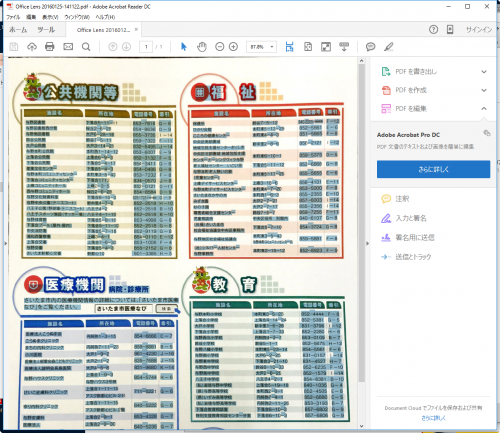
全文検索を可能に
Windowsの場合、膨大なファイルの中から目的となるPDFファイルを素早く捜し出せるようにするためには、下準備が必要です。手順は下記の記事をご参照ください。
★こんな人におすすめ★
・書類をカメラで撮るのが下手な人
・書類や写真をPDF化したい人
・写真を書類化したい人
こんな便利なアプリを紹介してるのは...
【現在のお得なキャンペーン】
スマホ受講が50分1コマが一周年価格で
<4000円>!!!!!!
こんなお得なキャンペーンを実施している店舗は…
「スマホ教室スマチャレ」
—――――――――――――――――――――――――――