本日のおススメアプリ【PCM録音-ボイスレコーダー-】
こんにちは('◇')ゞ
しんです。
今回は会議や練習や復習等、あらゆる場面で使える録音アプリの紹介です( *´艸`)
【ボイスレコーダーとして音声を録音できるアプリである】
ダウンロードが完了するとすぐに以下の画面が表示される。

画面上部にある灰色の部分が録音時間の表示スペースだ。
録音を開始するとこの数字が増えていく。

その下にあるマイナスのついた数字は、1つのファイルで録音可能な時間である。録音が進むと同時に、この数字は減っていく。
PCM録音LiteではiPhoneの容量がゆるす限り無制限に音声ファイルを録音できる。
しかし音声ファイル1つにつき2GBまでしか録音できないので注意が必要だ。
もっとも音声データのみで2GBを超えることはまず考えられないので、この上限は気にしなくてもかまわない。
※1つのファイルに録音できる最大時間

その下の枠のなかには手持ちのiPhoneの空き容量と録音可能最大時間、そして録音されるデータのファイル形式が表示されている。この空き容量や録音可能時間は人によって(=あなたのiPhoneの空き容量によって)異なる。
※手持ちのiPhoneの空き容量と録音できる最大時間

さらにこの枠内にある「ファイル形式」や「サンプルレート」についてはざっくりとした認識を持って下さい。

PCM録音Liteでは「WAVE」と「AAC」の2つのファイル形式で録音することができる。この違いは以下のもの。

・WAVE→高音質だがファイルサイズが大きい
・AAC →WAVEにくらべ音質は落ちるがファイルサイズが小さい
個人的にはWAVEで録音した方が安心感があるのでオススメだ。
変更は画面左上にある「三本線のマーク」をタップすればメニューが設定画面が展開される。
※録音画面で左上の「三本線マーク」をタップするとこの画面があらわれる

サンプルレートとはやはり音質にかかわる部分である。
PCM録音Liteでは8,000~48,000Hzで音質を選択可能である。
この数字が大きいほど高音質になる。
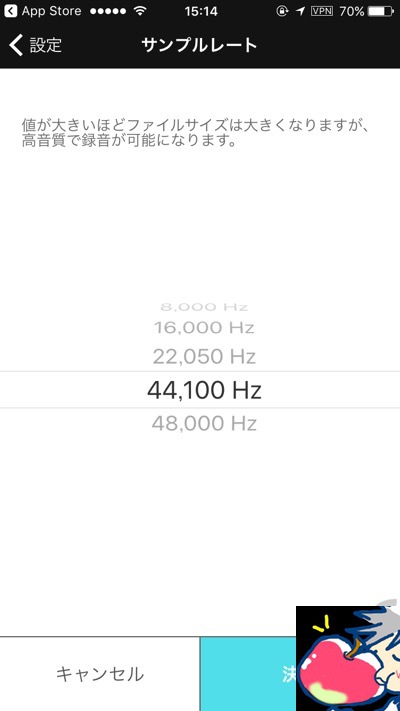
文字起こしで使用する場合は、あまり高音質にしすぎてファイル容量が大きくなってしまうよりも通常の音質で録音することをオススメする。理由はその音質でじゅうぶんに鮮明だからです。
ここはデフォルトのままの44,100Hzで録音することをオススメするが変更したい場合は、ファイル形式の変更同様に画面左上にある「三本線のマーク」をタップしてメニューを展開させればOKです。
録音方法
・PCM録音を起動
↓
・画面下部の「赤い丸」をタップ
↓
・マイクへのアクセスを求めるポップアップがあらわれるので「許可」をタップ
↓
・録音が進む
これで録音ができる。

このときに水色の表示領域の下にあるバーが進んでいき、これが右端まで達したら録音は終了してしまう。万が一、ここに表示されている時間以上の録音をしてバーが右端に達してしまった場合は、手動であらたに新しい録音を開始する必要がある。
またPCM録音はバックグラウンドで録音することが可能だ。
録音中に別のアプリを開いた場合も、そこで録音がストップしてしまうわけではないので安心してほしい。
バックグラウンド録音しているときにはiPhoneの画面上部が赤くなる。
※バックグラウンドで録音しているときはホーム画面の上部が赤くなる
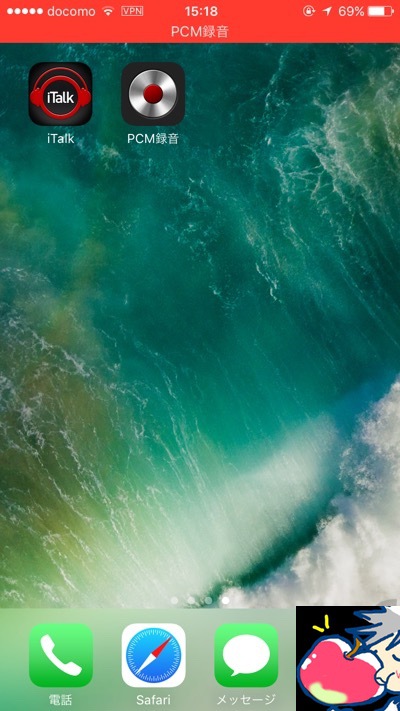
上のこの赤いバーをタップすれば、いつでもPCM録音に戻ることができる。
一時停止
PCMレコーダーでは、録音を一時停止することができる。やり方は以下の通りだ。
・録音中に画面右下の「縦2本線マーク」をタップする
↓
・水色の表示領域が点滅し一時停止になる

これでいったん録音を止めることができる。
また録音の再開方法は、右下の「赤い丸」をタップすればOKです。

これでファイルの続きとして録音が再開される
録音終了
録音を終了する方法は以下の通り。
・録音中に画面下部左側にある「四角マーク」をタップ
↓
・これで録音が終了

録音が終了したファイルは「ファイル一覧」に表示される。
ファイル一覧の表示方法は画面右上にある「三角形の矢印マーク」をタップすればOKです

★こんな人におすすめ★
・仕事で録音が必要な人
・練習や記録として使いたい人
・ボイスレコーダーの購入を考えてる人
こんな便利なアプリを紹介してるのは...
【現在のお得なキャンペーン】
スマホ受講・スマホのデータ移行・スマホのガラスフィルムの販売が
<500円~>!!!!!!
こんなお得なキャンペーンを実施している店舗は…
「スマホ教室スマチャレ」
—――――――――――――――――――――――――――
—――――――――――――――――――――――――――